Gmailにはフォルダ機能がないため、少し使いづらいと思っている人もいるかもしれません。しかし、Gmailには、フォルダ機能以上に便利で使いやすい「ラベル」機能が実装されていることをご存知ですか? そこで今回は、Gmailのラベル機能について紹介していきます。
Gmailのラベルとは?
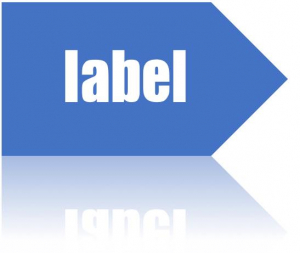
1つのメールに対して様々な“属性”を付与できるのがラベルの特徴です。フォルダ分けとは異なり、1つの宛先や条件に対して2つ以上のラベルが付与できる点が、ラベル分けのミソ。具体的に見ていきましょう。
【参照】Gmailはフォルダ分けができないけどラベル分けはできる!仕事の効率を上げるラベル機能の活用法
なぜGmailのラベル機能がおすすめなの?
例えば……
大学時代の友人で、現在は取引先企業の営業部長であるAさんからのメールを受信したとしましょう。「フォルダ分け」の場合、Aさんは「大学友人」または「取引先」のどちらか片方のフォルダにしかカテゴライズできません。
しかし、ラベル分けの場合、Aさんには対して
・大学友人
・取引先
と2つ以上のラベルを付与できます。
ですから、「大学友人」ラベルからでも「取引先」ラベルからでも、両方からAさんのメールをチェックできるということです。こういった使い方ができる点が、ラベル機能をおすすめする最大の理由です。
Gmailのラベル機能を使ってメールを自動で振り分けよう
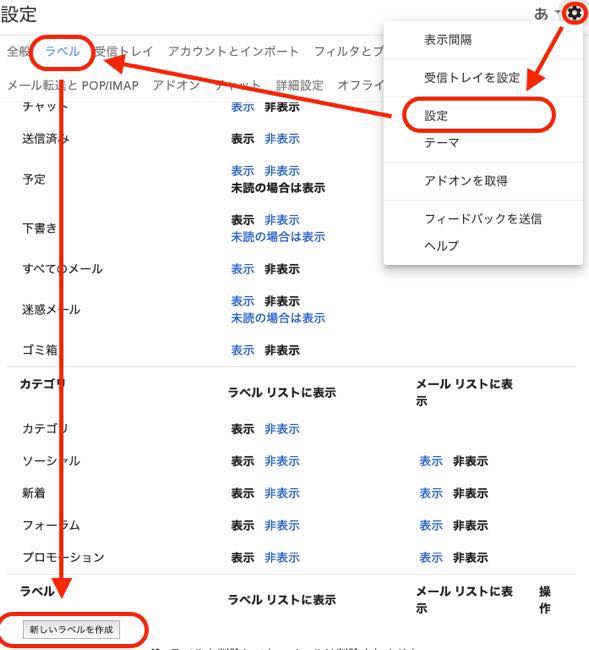
ラベル機能を使ってメールを自動振り分けするには、以下の手順を踏んでください。
1:Gmailを開いて画面右上の歯車のマークをクリック。「設定」を開きます。
2:「ラベル」タブを開き、「新しいラベルを作成」からラベルを作成します。
3:「フィルタとブロック中のアドレス」タブを開きます。
4:「新しいフィルタを作成」をクリックし、条件を入力します。
5:「ラベルを付ける」にチェックを付け、手順2で作成したラベルを選択します。
※過去に受信したメールも表示したい場合は、「◯件の一致するスレッドにもフィルタを適用する。」にチェックを入れます。
6:「フィルタを作成」をクリックします。
以上でGmailにおけるメールの自動振り分け方法は完了です。
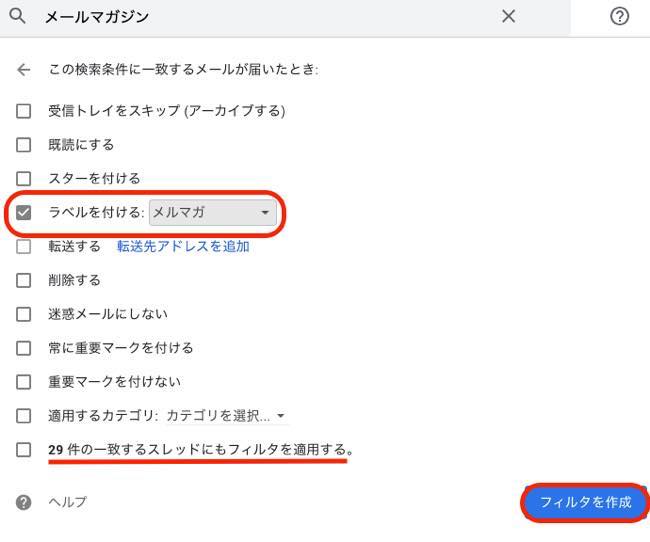
管理も簡単! Gmailを使うなら知っておきたいラベル機能の使い方!
上記ではメールの振り分け方法を紹介しました。ここからはもっと基本的なGmailの操作方法を紹介していきます。
Gmailでラベルを作成する方法
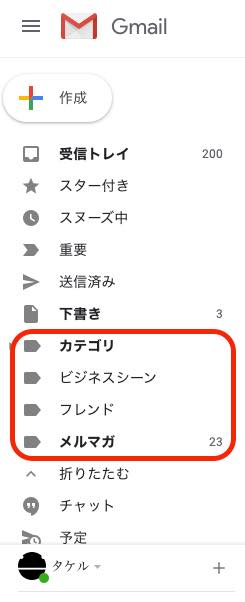
前項で紹介したとおり、「設定」>「ラベル」>「新しいラベルを作成」から新しいラベルを作成できます。作成したラベルの一覧は画面左側に表示されます。
Gmailでラベルが作成できない時は?
まずはインターネットへの接続環境が不安定になっていないかどうか確認してみましょう。また、スマホ版Gmailアプリからは、ラベルの作成ができないため、ご留意ください。
Gmailのラベルを編集する方法
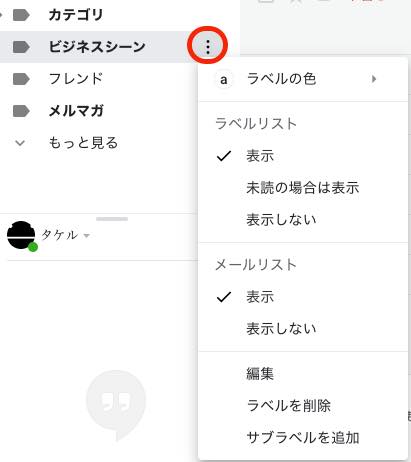
作成済みのラベルを編集したい場合は、Gmailを開いて画面左側にある項目の中から、編集したいラベルの「…(縦)」をクリック。編集項目が表示されます。
作成したGmailのラベルは並び替えできる?
作成して画面左側に表示されるラベル一覧の並び替えはできません。しかし、並び替えには規則があるため、それを逆手に利用すれば任意の並び替えが可能となります。ラベルは「記号」「数字」「アルファベット」「日本語」の順で表示されます。
Gmailのラベルの色は変えられる!
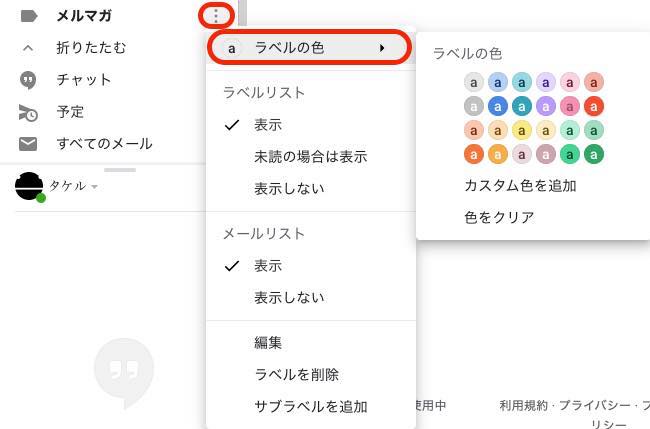
1:Gmailを開きます。
2:画面左側に表示されているラベルの欄の「…(縦)」をクリックします。
3:「ラベルの色」を選択。
4:色を選択します。
Gmailのラベルを削除する方法
こちらもほかの操作方法と同じく、画面左側に表示されているラベルの「…(縦)」をクリックし、「ラベルを削除」をクリックしてください。
Gmailで削除したラベルは復活できる?
削除したラベルは復元できません。なお、ラベルを削除してもメールは削除されません。
スマホでもGmailのラベル分け機能は使えるの?

スマホ版Gmailアプリの場合でも、ラベルの作成や振り分けの設定登録は可能です。ラベルの作成は「メニュー(画面左上の三本線)」>「新規作成」から行ってください。自動振り分けの設定は、「メニュー」>「設定」>「自身のGmailアドレス」>「ラベルの設定」>編集したいラベル名>「追加…」から振り分けの条件を追加してください。
通知設定はできる? スマホ版Gmailアプリのラベル機能
特定のラベルを指定して、そのラベルに該当するメールが届いた時のみスマホの通知音を鳴らすことは、アプリ版Gmailではできません。なお、アプリ内設定から、通知設定を変える方法は、以下のとおりです。
1:Gmailアプリを開きます。
2:画面左上の三本線をタップします。
3:「設定」をタップします。
4:アカウントを選択します。
5:「通知」をタップします。
6:「すべての新着メール」、「メインのみ」、「高優先度のみ」から通知の基準を選択しましょう。
※データは2019年12月下旬時点での編集部調べ。
※情報は万全を期していますが、その内容の完全性・正確性を保証するものではありません。
※サービスのご利用はあくまで自己責任にてお願いします。
文/高沢タケル
"一般的な" - Google ニュース
January 16, 2020 at 04:26AM
https://ift.tt/2Tsa3kX
Gmailのラベル機能と一般的なメールのフォルダ機能、どっちが便利? - @DIME
"一般的な" - Google ニュース
https://ift.tt/2Raf92k
Shoes Man Tutorial
Pos News Update
Meme Update
Korean Entertainment News
Japan News Update
Bagikan Berita Ini














0 Response to "Gmailのラベル機能と一般的なメールのフォルダ機能、どっちが便利? - @DIME"
Post a Comment